
hulu|ディズニープラスをテレビで見る方法は?再生できない対処法と注意点を解説!
この記事ではアフィリエイト広告を利用しています。
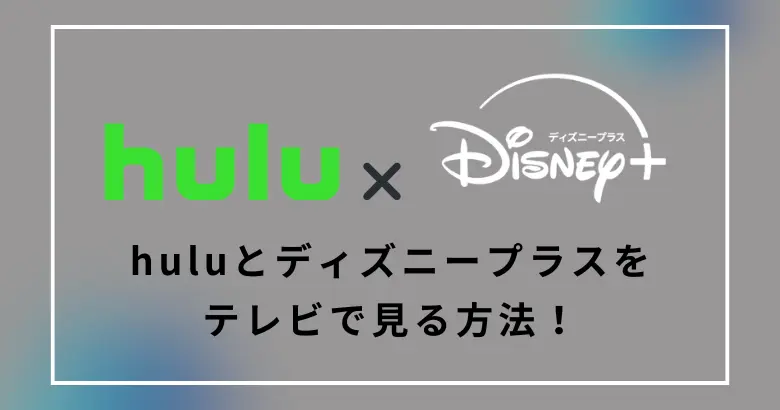
目次
hulu|ディズニープラスのセットプランをテレビで見る方法
huluとディズニープラスのセットプランはそれぞれテレビで視聴することができます。また1台までならhuluとディズニープラスの同時視聴が可能!
セットプランを家族で利用する場合は「リビングのテレビでhuluを再生し、子供部屋ではディズニープラスを見る」などと使い分けることができますよ。
なお、ディズニープラスは4台まで同時視聴可能なので、家族みんなで別の作品を楽しむことも可能です。
\2サービス利用可能で1,490円!/
セットプランの詳細についてはこちらの記事をご覧ください。
⇒hulu|ディズニープラスのセットプラン料金は?両方入っている場合や移行方法について解説します
【おすすめ!】Fire TV Stick
huluとディズニープラス、どちらにも対応しており手軽に利用できるのが「Fire TV Stick」です。
テレビのHDMI端子に挿し込むだけで、テレビ上でアプリをダウンロードでき、スマートテレビのような使い心地を楽しめます。
Fire TV Stickは今回紹介するメディアプレイヤーの中では最も安価で、4,980円(税込)で購入が可能。
Amazonで定期的に開催される「Amazonプライムデー」などのセールでは、最大50%オフになることもあり買い替えのしやすさも魅力です。
最新の値段はAmazonの公式サイトでチェックしてください。
ディズニープラスをテレビで見る方法
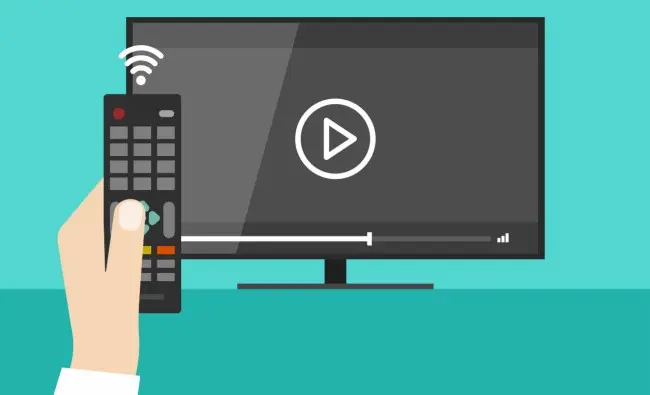
ディズニープラスをテレビで見るには、主に以下の方法があります。
最も安価なのはHDMIケーブルを使用した方法ですが、iphoneを利用している方はケーブルの他に端子を変換する純正コネクタが必要です。
結果的にFire TV Stickと同額程度になるため、Fire TV Stickの購入がおすすめ。
| 使用ツール | 特徴 | 価格 |
|---|---|---|
| スマートテレビ | 高価 外部機器不要で簡単 | 約100,000円~ |
| Amazon Fire TV | メディアプレイヤーでは安価 テレビのHDMI端子に挿すだけで簡単 リモコンが付属している | 4,980円~ |
| Chomecast | テレビのHDMI端子に挿すだけで簡単 リモコン付属は上位モデルのみ | 4,980円~ |
| Apple TV | 上記2つと比べると高価 | 19,000円~ |
| HDMIケーブル | 安価 iphoneの場合は変換コネクタが必要 | 3,000円程度 |
| ゲーム機 | 高価 ゲーム好きで元々持っている人はいいが、このために買うのは非現実的 | 70,000円程度 |
ディズニープラスをスマートテレビで見る方法
スマホやパソコンに認証コードを入力することで、テレビとの紐づけが行われます。
外部機器不要で視聴できるため大変便利ですが、他の視聴方法と比較するとかなり高価になるのでテレビを買い替えるタイミングなどで検討してみてください。
必要なもの
- ディズニープラス対応のスマートテレビ
- インターネット環境
ディズニープラス対応のテレビ一覧
視聴手順
- テレビでディズニープラスのアプリを開く
- ログインを選択
- スマホやパソコンで「ディズニープラス」へログイン
- テレビに表示される8桁のコードを入力する
- 画面の案内に沿って、スマホやパソコンでアカウントにログイン
- テレビ画面が更新され、有効化が完了
- 「視聴する」で視聴スタート
お手持ちのテレビにディズニープラスアプリがない場合は、アプリストアから検索してダウンロードしてください。
ディズニープラスをFire TV Stickで見る方法
メディアプレイヤーの中で安価に利用できるのが「Fire TV Stick」です。4K版の高画質モデルもありますが、画質にこだわりがない方はAmazon Fire TV Stick(第3世代)でも十分楽しめます。
必要なもの
- インターネット環境
- Amazon Fire TVシリーズ
- HDMI端子付きのテレビ
ディズニープラス対応のAmazon Fire TVシリーズ
ディズニープラスに対応しているモデルはこちら。
- Amazon Fire TV(第1/2/3世代)
- Amazon Fire TV Stick(第1/2/3世代)
- Amazon Fire TV Stick 4k
- Amazon Fire TV Stick 4k MAX
- Amazon Fire TV Cube
視聴手順
- Amazon Fire TVをテレビのHDMI挿し込み口に挿入
- Amazon Fire TVを起動し、Wi-Fiへ接続する
- テレビ画面でAmazonアカウントにログイン
- 本体のセットアップを行う
- 「ディズニープラス」のアプリをインストールする
- QRコードが表示されるのでスマホで読み取る
- メールアドレスとパスワードでログイン
- 「TVデバイスの登録」に表示されるコードをスマホで入力
- テレビ画面でディズニープラスが視聴可能になる
ディズニープラスをChomecastで見る方法
Chomecast経由で、スマホからテレビにディズニープラスをキャスト(転送)して視聴する方法を解説します。
※Chromecast(第1世代)は非推奨のため注意してください。
必要なもの
- インターネット環境
- Chomecast
- HDMI端子付きのテレビ
ディズニープラス対応のChromecast
対応しているモデルはこちら。
- Chromecast(第2世代以降)
- Google Nest HubとNest Hub Max
- Android TVデバイス(Chromecast™内蔵)
- Chromecast with Google TV (4K/HD)
視聴手順
- ディズニープラスのアプリを開く
- 視聴する作品を選択
- 「PLAY」をタップ
- 画面上部のChomecastアイコンを選択
- 再生するデバイス(テレビ )を選択する
Chromecastの利用には、Google Homeアプリのインストールが必要です。お持ちでない方は、iTunes StoreやGoogle Play Storeから入手してください。
ディズニープラスをApple TVで見る方法
ディズニープラスはtvOS 15.3以降を搭載したApple TVデバイスに対応しています。
他のメディアプレイヤーと比較すると高価ですが、iphoneの画面をミラーリングしたりApp Stoereで配信されているゲームを大画面で楽しんだりすることも可能です。
必要なもの
- インターネット環境
- HDMI端子付きのテレビ
- Apple TV HD/Apple TV 4K
ディズニープラス対応のApple TV
対応しているモデルはこちら。
- Apple TV HD(第4世代以降)
- Apple TV 4K
視聴手順
- ディズニープラスのアプリを開く
- 視聴する作品を選択
- 「PLAY」をタップ
- 画面上部のAirPlayアイコンをタップする
- 使用するApple TVを選択する
ディズニープラスをHDMIケーブルで視聴する方法
HDMIケーブルを利用して、スマホ画面をミラーリングする方法を解説します。
テレビ本体とスマホを繋ぐため分かりやすく手軽ですが、テレビにミラーリングしている間はスマホ本体の操作ができない点が不便に感じる人もいるでしょう。
※映像および音声部品が古い場合、画像に影響が出たり音声と映像にズレが生じたりすることがあります。
必要なもの
- HDMI端子付きのテレビ
- HDMIケーブル
- Digital AVアダプタ 変換コネクタ(ios端末の場合)
視聴手順
- HDMIケーブルでテレビとスマホを接続
- テレビの入力ソースをHDMIに切り替える
- スマホでディズニープラスにログイン
- 視聴する作品を選択
- テレビに表示される
注意点として、iphoneの場合はHDMIケーブルのほかに「Digital AVアダプタ(変換コネクタ)」が必要になります。
ディズニープラスをゲーム機で見る方法
すでにお持ちの方におすすめなのがゲーム機でディズニープラスを見る方法です。PlayStationやXboxなどのゲーム機に対応しています。
必要なもの
- ディズニープラスに対応したゲーム機
- インターネット環境
- ゲーム機に対応したテレビ
ディズニープラス対応のゲーム機
対応しているモデルはこちら。
- PlayStation4
- PlayStation5
- Xbox One
- Xbox Series X|S
視聴手順
- 各ゲーム機のアプリストアからディズニープラスをダウンロード
- スマホやパソコンで「ディズニープラス」へログイン
- テレビに表示される8桁のコードを入力する
- 画面の案内に沿って、スマホやパソコンでアカウントにログイン
- 「視聴する」で視聴スタート
huluをテレビで見る方法
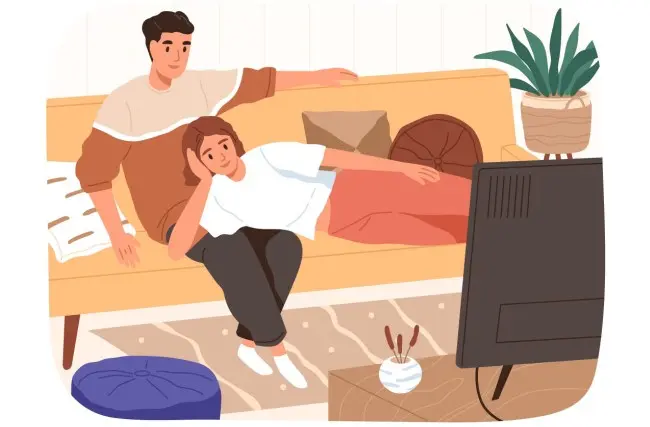
huluをテレビで視聴する方法として、公式サイトで推奨されている手段は以下の通りです。
HDMIケーブルについて公式サイトでの記載はないため、使用する際には注意してくださいね。
| 使用ツール | 特徴 | 価格 |
|---|---|---|
| スマートテレビ | 高価 外部機器不要で簡単 | 約100,000円~ |
| Amazon Fire TV | メディアプレイヤーでは安価 テレビのHDMI端子に挿すだけで簡単 リモコンが付属している | 4,980円~ |
| Chomecast | テレビのHDMI端子に挿すだけで簡単 リモコン付属は上位モデルのみ | 4,980円~ |
| Apple TV | 上記2つと比べると高価 | 19,000円~ |
| ゲーム機 | 高価 ゲーム好きで元々持っている人はいいが、このために買うのは非現実的 | 70,000円程度 |
huluをスマートテレビで見る方法
お手持ちのテレビがhuluに対応している場合は、外部機器不要で視聴できます。テレビ以外の機器が不要なので一番お手軽な方法でもあります。
必要なもの
- hulu対応のスマートテレビ
- インターネット環境
hulu対応のテレビ一覧
視聴手順
- テレビのアプリダウンロード画面を開く
- 「hulu」のアプリをインストール
- QRコードが表示されるのでスマホで読み取る
- メールアドレスとパスワードでログイン
- 「視聴機器を有効にする」ボタンをタップ
- テレビ画面のhuluが自動でログインされ視聴可能になる
huluをAmazon Fire TVで見る方法
Fire TVシリーズは有線LAN対応の「Fire TV」、コンパクトかつ無線LAN専用の「Fire TV Stick」、Alexa機能搭載でキューブ型の「Fire TV Cube」の3種類があります。
この中で最も安価+手軽に利用できるのは「Fire TV Stick」です。
必要なもの
- インターネット環境
- Amazon Fire TV シリーズ
- HDMI端子付きのテレビ
hulu対応のAmazon Fire TV
huluに対応しているモデルはこちら。
- Amazon Fire TV(第1/2/3世代)
- Amazon Fire TV Stick(第2/3世代)
- Amazon Fire TV Stick 4k
- Amazon Fire TV Stick 4k MAX
- Amazon Fire TV Cube
- Amazon Echo Show 15
視聴手順
- Amazon Fire TVをテレビのHDMI挿し込み口に挿入
- Amazon Fire TVを起動し、Wi-Fiへ接続する
- テレビ画面でAmazonアカウントにログイン
- 本体のセットアップを行う
- 「hulu」のアプリをインストールする
- QRコードが表示されるのでスマホで読み取る
- メールアドレスとパスワードでログイン
- 「視聴機器を有効にする」ボタンをタップ
- テレビ画面のhuluが自動でログインされ視聴可能になる
huluをChomecastで見る方法
第2世代以降のChomecastでもhuluを利用できます。Chromecast with Google TVからはリモコンも付属し、スマホでの操作が不要になりました。
必要なもの
- インターネット環境
- Chomecast
- HMDI端子付きのテレビ
hulu対応のChromecast
huluに対応しているモデルはこちら。
- Chromecast(第2/3世代)
- Chromecast Ultra
- Chromecast with Google TV (4K/HD)
視聴手順
- ChromecastをテレビのHDMI挿し込み口に挿入
- スマホと同じWi-fiに接続
- スマホ画面でhuluへログイン
- 画面右上のキャストアイコンをタップ
- 再生するデバイス(テレビ)を選択
huluをApple TVで見る方法
Apple TV(第4世代)、Apple TV 4Kもhuluをテレビで見る際に利用できます。
必要なもの
- インターネット環境
- HDMI端子付きのテレビ
- Apple TV
hulu対応のApple TV
huluに対応しているモデルはこちら。
Apple TV(第4世代)
Apple TV 4K
視聴手順
- Apple TVをテレビのHDMI挿し込み口に挿入
- Apple TVを起動し、Wi-Fiへ接続する
- 本体のセットアップを行う
- Appストアで「hulu」のアプリをインストールする
- QRコードが表示されるのでスマホで読み取る
- メールアドレスとパスワードでログイン
- 「視聴機器を有効にする」ボタンをタップ
- テレビ画面のhuluが自動でログインされ視聴可能になる
huluをゲーム機で見る方法
対応ゲーム機をお持ちの方は、追加機器不要でhuluをテレビで楽しめます。ディズニープラスと異なり、Xboxには対応していないので注意してください。
必要なもの
- huluに対応したゲーム機
- インターネット環境
- ゲーム機に対応したテレビ
hulu対応のゲーム機
対応しているモデルはこちら。
- PlayStation 4
- PlayStation 5
- Nintendo Switch
視聴手順
- インターネット環境のあるゲーム本体を起動
- メインメニューから「テレビ&ビデオ」を選択
- 「hulu」のアイコンを選びインストール
- ゲーム機本体を再起動する
- ホーム画面から「hulu」へログイン
- QRコードが表示されるのでスマホで読み取る
- メールアドレスとパスワードでログイン
- 「視聴機器を有効にする」ボタンをタップ
- テレビ画面のhuluが自動でログインされ視聴可能になる
hulu|ディズニープラスセットプランのサービス詳細
人気バラエティやドラマが見放題の「hulu」とオリジナルコンテンツが豊富な「ディズニープラス」のセットプランが登場しました。
月額料金は1,490円(税込)で、それぞれを個別で契約するよりも約26%お得に利用できます。
| hulu | ディズニープラス | セットプラン |
| 1,026円 | 990円 | 1490円 |
| 2,016円 | ||
\登録はこちらから!/
あわせて読みたい

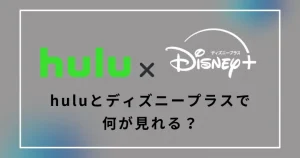
hulu|ディズニープラスセットプランでは何が見れる?視聴できる作品を紹介!
【hulu|ディズニープラスセットプランでは何が見れる?】 出典:https://disneyplus.disney.co.jp/ huluとディズニープラスのセットプランで視聴できる作品を紹介して...
ディズニープラスで見られる作品
ディズニープラスでは、ディズニー作品やピクサー、スターウォーズ作品が見放題になる動画配信サービス。
子供向け作品が多いイメージもありますが、スター作品なども追加され子供から大人まで楽しめるサービスとなっています。
【人気コンテンツ】
- マイエレメント
- shohei Ohtani-Beyond the Dream
- ガンニバル
- アナと雪の女王
- ズートピア
- リメンバー・ミー
- トイストーリー
- スパイダーマン
- アイアンマン
- アベンジャーズ
- スターウォーズ
- ソウルフル・ワールド
huluで見られる作品
huluは日テレ系の人気番組や、独占配信作品が豊富な動画配信サービスです。
バラエティ番組が好きな方やドラマの先行配信を見たい方におすすめ!
※紹介している作品は23年11月時点での情報です。現在は配信終了している場合もありますので、詳細はhuluの公式ホームページにてご確認ください。
【人気コンテンツ】
- 有吉の壁
- 上田と女が吠える夜
- 月曜から夜ふかし
- 相席食堂
- イッテQ
- ウォーキング・デッド
- 君と世界が終わる日に
- ガキの使いやあらへんで!
hulu|ディズニープラスをテレビで見れない場合の対処法

ディズニープラスやhuluがテレビで再生できない場合は、何かしらのトラブルが生じています。
正常に再生できない場合は、下記をチェックしてみてください。
同時接続台数を確認する
ディズニープラスは別端末で同時に作品を視聴する「同時視聴」が可能です。
ただし視聴できる台数は4台と定められており、4台以上になると動画が視聴できません。
一方、huluで同時に視聴できるのは1台のみです。同タイミングで複数端末による再生はできない点に注意してください。
インターネット速度を確認する
インターネットの速度が遅い、または接続が不安定な環境では再生に問題が生じることがあります。
ご利用中のネットワークが下記速度を下回っていないか確認してください。
| ディズニープラスでの推奨速度 | hulu推奨での速度 |
|---|---|
| ・高画質コンテンツの場合は5.0 Mbps ・4K UHDコンテンツの場合は25.0 Mbps | ・パソコン:下り速度 6Mbps 以上を推奨 ・スマホ/タブレット:下り速度 3Mbps 以上を推奨 ・テレビ/ブルーレイプレーヤ/ゲーム機/メディアプレーヤー:下り速度 6Mbps 以上を推奨 |
インターネット速度は「インターネット接続テスト」の手順に従って確認してください。
Chromecastでアイコンが表示されない場合
キャストするためのアイコンが表示されない場合は、以下を試してください。
- Chromecastとスマホやタブレットが同じネットワークに接続されていることを確認
- Chromecast、Wi-Fiルーターの電源を落とし、5分程度待ってから再度接続
Apple TVで再生されない・エラーが出る場合
Apple TVがうまく作動しない場合は以下を試してください。
- Apple TVの再起動する
- Apple TV、モデム、ルーターの電源を切り、5分待ってから再起動
- huluアプリの入れ直しを行う
AirPlayがうまくいかない場合
AirPlayでうまく再生されない場合は、以下をチェックしてください。
- Apple TVがテレビに接続されていることを確認
- Apple TVとスマホやタブレットが同じネットワークに接続されていることを確認
出力経路が「HDCP」であることを確認する
ディズニープラスとhuluのどちらも、映像の出力経路がすべてHDCPに対応している必要があります。
HDCP非対応のHDMI端子で接続している場合は、ブラウザによって画質低下や通常通りの再生ができないなどのトラブルが発生します。
またディズニープラスを4K Ultra HDおよびHDRで視聴する際には、外付けディスプレイがHDCP 2.2に対応しているかどうかも確認してください。
アプリを再起動・デバイスの電源を切る
ディズニープラスのアプリ、またバックグランドで動作しているすべてのアプリを終了し再度ディズニープラスを起動させる方法です。
アプリの再起動で解決しない場合は、デバイスの電源もオフにしましょう。
デバイスやモデム、ルーターの電源をオフにしたら①モデム②ルーター③デバイスの順に再起動し、ディズニープラスアプリを再度開いてください。
アプリをアンインストールし再インストール
【※ダウンロード済みコンテンツが削除されます】
ディズニープラスのアプリをアンインストール後に、最新バージョンをインストールすることで確実に最新バージョンのアプリを利用することがでいます。
アンインストールすることで、過去にダウンロードしたコンテンツがデバイスから削除されてしまうため、視聴の際は再ダウンロードが必要です。
再ダウンロードなどの手間がかかるので、こちらの方法は最終手段として考えておくとよいでしょう。
大画面でhuluとディズニープラスを楽しもう!
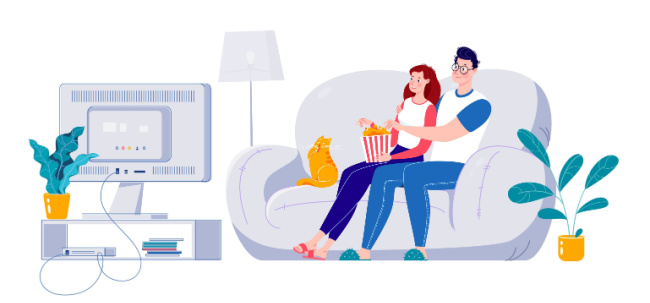
動画配信サービスの魅力は見たい作品をどこにいても楽しめる手軽さにありますが、自宅の大画面でリラックスしながら見る映画も格別です。
ご自宅のテレビでアプリがダウンロードできない場合でも、メディアプレイヤーなど外部機器を使えば、簡単に自宅が映画館に早変わり。
大きなテレビでお気に入りの作品を楽しむことができます。
テレビで見る方法はいろいろとありますが、手軽さとコスパを考えると「Fire TV Stick」がおすすめ!
自宅でのんびり映画タイムを楽しんでくださいね!










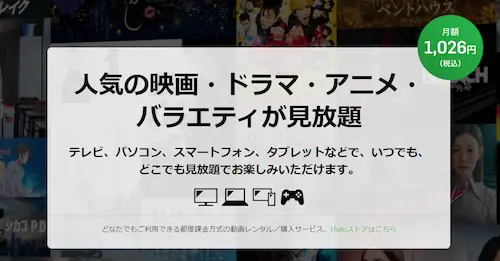

コメント